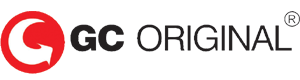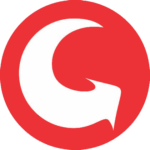1. – Reboot, and repeatedly press F10 at the HP logo until the recovery screen appears.
2. – When the recovery screen appears, press “Next” and then “Yes” to perform a non-destructive recovery.
3. – To perform a destructive recovery, click “Advanced” and then “Yes”.
4. – After the recovery is finished, the laptop will reboot.
1. – Reboot, and press Ctrl + F11 at the Dell logo.
2. – The Dell™ PC Restore by Symantec screen will come up.
3. – Select “Restore” or use the Tab key to highlight it and press Enter.
4. – if you wish to continue, click “Confirm”, or use the Tab key to highlight it and press Enter.
5. – When the utility is finished, click “Finish”, or use the Tab key to highlight it and press Enter.
1. – Power on the machine
2. – At the white ACER BIOS screen, hold the “Alt” key and press the “F10” key simultaneously to start Acer eRecovery
3. – Once eRecovery has loaded, click “Restore to Factory Default Settings”
4. – Click “OK” to continue
5. – From here, the eRecovery process will update all the data on the C: drive and restore a fully functional factory image (approximately 10 minutes).
6. – Once eRecovery has run, press “OK” to reboot unit
Like the 50.2 fuser error the 50.1 fuser error in the HP color laserjet 4700, 4730, and CP4005 is more likely to happen than other fuser errors. The 50.1 fuser error means the thermistors inside the fuser have sent a signal to the DC controller that the temperature inside the fuser is to low to properly bond the toner to the paper. To avoid print quality and paper jam issues the machine shuts down and displays the error on the control panel. First thing to try is turning the machine off and back on. Second is to verify the machine is plugged straight into a wall outlet and not a power strip or battery back up. Finally, turn the machine off and let it sit 10 to 20 minutes. This step allows the machines boards to discharge so if an error code has stuck in the machines memory this will allow it to clear itself. If all else fails then reseating it could resolve the issue. Below is the instructions to perform this action.
1. – With the printer powered on, open the toner access door. (You will see a ‘Cover is Open’ message on the LCD screen.)
2. – Press the ‘Clear/Back’ button to get to the ‘Reset Menu’
3. – At the Reset Menu you can then scroll through the reset options for your printer’s toner cartridges.
You will get reset options for all four colours (BK, C, Y, M). If your printer takes
high yield and standard yield cartridges, there will be an option to reset either one.
4. – Select the proper size and the colour of the toner cartridge you want to reset, then press OK.
5. – Each cartridge must be reset individually. Press ‘1’ to reset.
6. – Press ‘Clear/Back’ to get out of the menu, then close the door.
1. – Open the door and press the Clear/Back key
2. – Press *00
3. – Press OK
4. – Do not choose anything for drum replacement. When the drum replacement menu comes up, press * and then 00, then press OK.
1. – Open the front cover and leave it open while completing the following steps.
2. – Turn the printer off.
3. – Hold the ‘go’ button (or ‘start’ button) while turning the printer on. All panel lights should be on.
4. – Release the ‘go’ button (or ‘start’ button).
5. – Press the ‘go’ button (or ‘start’ button) 2 times.
6. – Pause. All panel lights should be on.
7. – Press the ‘go’ button (or ‘start’ button) 5 times. The toner light should be off (the error may be flashing). The paper light should be on or flashing.
8. – Close cover. The ready light should be the only light on.
1. – Turn on the printer (assuming it is not already on).
2. – Open the front cover.
3. – Press and hold the GO button for 4 seconds or until all the LED’s light up.
4. – Release the GO button and close the front cover.
Your drum counter should now be reset.
Note: This should get you printing again. If you have not replaced the drum your printing will drop in quality as the drum wears down. You’ll still need to replace the drum at some stage. REMEMBER to reset the counter when you replace the drum unit.
The DR-2225 drum unit is used in
HL2130, HL2132, HL2135W , HL2240D, HL2242D, HL2250DN, HL2270DW, DCP7030, DCP7040, DCP7060D, DCP7065DN, DCP8060, DCP8065DN, HL2280DW, MFC7340, MFC7345N, MFC7360N, MFC7365DN, MFC7440N, MFC7460DN, MFC7840W, MFC7860DW, MFC8460N, MFC8660DN, MFC8670DN, MFC8860DN, MFC8870DW
1. – Press MENU # 1 9 3 4 in sequence rapidly. The LCD panel should now display TECH.
2. – Press MENU, and then press ENTER. The LCD panel will display Tech Mode.
3. – Press the left arrow (<) button once. The operator panel will display NEW CARTRIDGE.
4. - Press ENTER. The operator panel will display [YES].
5. - Press ENTER. The toner warning message should be gone.
6. - To exit TECH MODE, press MENU # 1 9 3 4 in rapid succession, as if you were dialing a phone number. The operator panel should no longer display TECH.If problem persists, there may actually be a problem with either the toner cartridge or the SCX-4216F.Works for SCX-4521F
1. – Boot up the computer to Safe Mode, or if your system has dual-boot operating system, boot up to another OS.
2. – Once in the Safe Mode or alternative Windows, rename the file in \Windows\System32\Drivers\royal.sys to another name, such as royal.bck.
3. – Restart the computer.
4. – You should be able to boot up and login normally to Vista. In Vista, go to Control panel -> Hardware and Sound -> Device Manager.
5. – In Device Manager, under System Devices category, there should be a listing named “NVIDIA Nforce4 PCI-Express Root Port” or “NVIDIA nForce PCI System Management”. Right click on it, and
choose Properties.
6. – Click on Driver tab.
7. – Click on Roll Back Driver button, or Uninstall Driver if Roll Back Driver button is grayed out. The device should go back to SM Bus Controller or Unknown Device after refresh.
8. – Optional: Update the driver with old driver for Windows XP that comes in CD together with your motherboard. Older PCI driver will work with royal.sys and does not give BSOD on boot. Else
left the hardware not installed after rollback or uninstall.
9. – Rename back the royal.bck located in \Windows\System32\Drivers\ folder to royal.sys.
10. – Restart the computer, and Vista should no longer has BSOD and will still be activated.
1. – PRESS MENU
2. – UNDER MACHINE INFO PRESS DRUM RESET
3. – PRESS OK FOR 4-5 SEC.
4. – PRESS START/GO
5. – PRESS + –
6. – OK
1. – Switch off the printer.
2. – Open the top cover of the printer and keep Head of printer at extreme left side.
3. – Press all three buttons (“Station 1”, “Local” and “Station 2”) and then switch on the printer. Printer will give a beep sound.
4. – Now close the top cover of the printer and press “Station 1” two times. The print Head will start moving and roller will start rolling.
5. – Now press “Station 2″ once and then add a paper to the printer and again press”Station 2”.
6. – Printer should take paper inside and all LEDs should blink within 5-10 seconds.
7. – If not, then keep pressing “Station 2” until all LEDs glow.
8. – Now switch off the printer and take test print. To take test print, press “Station 2″and power on the printer.
9. – If printer gives you the proper test page then congratulations, your printer has been troubleshooted.
Note: Calibrating a printer is not an easy task and you may do these steps three-four times to calibrate the printer properly