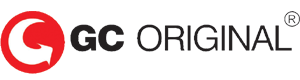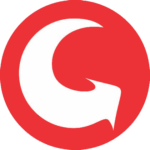A printer is an irreplaceable part of your home and work environment! So even a minor flaw in your printer can hamper the workflow dramatically. Hence, having top-notch printers and their parts such as printer head is a must if you want to sail through your day to day endeavors with ease.
Printer heads are basically the tiny hardware component present in the printers that are responsible for processing the printing instruction from the computer and printing them on paper. If there’s a flaw in your printer’s head the prints won’t be clear. So, getting your hands on the best and cheap printer head is a must for optimal printing experience.
Things to keep in mind while buying
When you buy a printer head for your printer there are a few things you must keep in mind for getting effortless printing. Take a look at all the tips and tricks that you can follow while shopping for printer heads for getting flawless prints:
- Always buy a printer’s head that’s compatible with your printer Never mismatch the brand of printer and printer’s head as they are designed to work along with the specific model.
- Clean your printer heads frequently to avoid ink clotting: This can be a major problem with printer heads if they are not used continuously. The clotted ink in the printer head can lead to smudged and non-clear prints. So cleaning them often is a must to ensure crystal clear printing.
- Use your printer often: If you have a printer and are not using regularly, it can become really lousy. When the printer is idle for a long time, the ink tends to get dry and clogs the printer head. Print a page or two every week even if you don’t need it so that the ink doesn’t get dry.
Best printer head available in the market:
When it comes to printer heads investing into one that performs the best without hurting your pockets is a must. Given below are a few printer heads available in affordable prices:
Epson printer head:
Epson Printers are widely used in both home and office environment and there is a number of versatile printer heads available for them. With a vast number of printers models available in the market, the printer heads by Epson are designed to support their printers efficiently. These top-quality printer heads are a perfect accessory for your printers to improve their performance. You can grab compatible printer heads online here instead of surfing in hardware stores for hours.
Canon printer head:
Owning a Canon printer’s head that’s compatible with your printer will make printing a smooth experience. Hence, if you are looking for printing heads that are versatile, cheap and gives an error-free performance, buy printer heads such as CA91 and CA92 Cartridge. These printer heads are compatible with printer models of Canon such as G4000, G1000, G2000, and G3000 printers. Hence, It makes this printer head quite a versatile product.
HP printer head:
HP printers have been the acing the market of printers. Their innovative technologies ensure high-quality print and excellent performance. Kits such as HP 711 supports CQ891A, CQ893A, and CQ890A printers. These kits can be the perfect replacement for your old ones and can easily improve your printer’s performance. Further, you can also get Hp 934 multicolor combo for Hp’s OfficeJet Pro printers as well.
Printer heads are the core hardware element of printers and their smooth functioning is a must for effortless printing. So, having good printer heads and maintaining them by cleaning frequently is a must. Since you are now equipped with all the best printer heads at cheap prices you can easily get a good printer head for your printer.
So without any further adieu grab a printer’s head from Garg computers and get an effortless printing experience
Please reset the printer
1. Turn off your printer
2. Press and hold the STOP/RESET button
3. Press and hold Power ON button
4. While holding the Power ON button, release the STOP/RESET button
5. While holding still the Power ON button, press twice the STOP/RESET button
6. Release the Power ON button
7. Wait until it display an “idle” message. It will take about a minute.
8. When “idle” appear, open the top cover to expose the cartridges.
9. Lift up the cover for cartridge holder and take out both the black and color cartridges
10. Return the cover of cartridge holder and turn off the printer
11. Return the top cover and turn on the printer again
12. After the printer initialize, return the cartridges.
- Go To Control Panel
- Go To Administrator Tools->Services
- Find Function Discovery Provider Host->Startup Type->Automatic (delayed start)
- Find Function Discovery Resource Publication->Startup Type->Automatic (delayed start)
- You have an anti-virus software preventing the installer from launching. Disable your anti-virus software and run the installer again.
- The installer is being blocked by Windows Vista. You can unblock it by right-clicking the installer and going to “Properties > General > Advanced” and select the “Unblock” option.
Fusing Unit Third Jam Error (Fatal Error)
Causes
The exit sensor failed to detect the leading edge of the paper within the prescribed time and triggered a jam alert.
Make sure the fusing unit has been installed correctly
Print Unable 71 error message has to deal with the laser unit polygon motor. On most Brother machines the laser unit does not start up until it starts to print. If the motor does not get to operating speed in a set amount of time then the machine will produce a “Print Unable 71” error message. It is possible that this is caused by failed lubrication in the polygon motor bushing. You can try to S
1. Turn the machine off then back on
2. Replace the Laser Unit or Clean and Lubricate the shaft and bushing with a light weight lubricating oil
3. Replace the Main Board PCB
Restart Cortana / Search process.
1) Right-click the task bar at the bottom of your computer desktop and choose Task Manager.
2) Press the C key on your keyboard and better locate the process Cortana, then right click it and click End task.