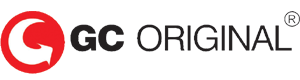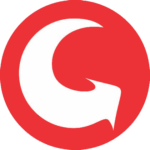1. – Click on Ok button on printer control panel.
2. – Press and hold the left arrow key and OK button.
3. – Release both keys at same time.
4. – choose the option “Scan top” service.
5. – Restart the printer.
It should be working now.
The Steps to Ink Level Reset HP 21, HP 27, HP 56, HP 58, HP 22, HP28,HP 57

1. – Turn your computer OFF and then remove cartridge from printer.
2. – Turn printer off
3. – Place a piece of tape over the top left contact as shown in BLUE on the picture to the right.
4. – Turn on printer. Printer will automatically print test page. (if printer does not print a test page but goes through a priming routine continue following steps when routine ends.
5. – Remove cartridge from printer.
6. – Place a piece of tape over top right contact as shown in RED on the picture to the right.
7. – Return cartridge to printer. Printer will go through a series of tests. Which will be quite audible.
8. – Remove cartridge from printer.
9. – Place a piece of tape over the two contacts on the right side of the cartridge as shown in GREEN on the picture to the right.
10.- Return cartridge to printer. Printer will run additional tests and be quite audible.(If you check your ink levels at this point you will receive a “printer busy message”)
11.- Remove cartridge from printer and remove all tape from cartridge.
12.- Reinstall cartridge. (If you check your ink levels at this point you will receive a “printer busy message”)
13.- Turn printer off. Wait for 20 seconds and turn the printer back on. Ink level should now read full..
1. – Press MENU # 1 9 3 4 in sequence rapidly. The LCD panel should now display TECH.
2. – Press MENU, and then press ENTER. The LCD panel will display Tech Mode.
3. – Press the left arrow (<) button once. The operator panel will display NEW CARTRIDGE.
4. - Press ENTER. The operator panel will display [YES].
5. - Press ENTER. The toner warning message should be gone.
6. - To exit TECH MODE, press MENU # 1 9 3 4 in rapid succession, as if you were dialing a phone number. The operator panel should no longer display TECH.If problem persists, there may actually be a problem with either the toner cartridge or the SCX-4216F.Works for SCX-4521F
1: – Open up the printer’s back cover
[you will find there two boards… you need to focus on the smaller one]
2: – Find the 93c66 chip [it’s a tiny chip on the board as shown in this picture: http://img528.imageshack.us/img528/7835/reset.jpg the chip you are looking for is the one that has that green wire on it… yours won’t have the wire on it…]

3: – Focus on pins 1 & 4 [looking at the picture will help you identify them… in the picture… it’s the two pins that are connected with the green wire]
4: – As soldering might be difficult [it was for me :P] you can find a paper clip, open it up… and connect the two ends to the two pins [imagine that the green wire is actually your paper
clip] IMPORTANT: don’t touch the paper clip with your fingers, use some nippers [gosh :)) i don’t know the word in english for this 😛 … it’s “cleste” or “patent” in romanian]
5: – As you have the paper clip connected, turn the printer on… wait for 15 seconds…
[if you will pay attention to the control light on the front of the printer… you will notice that it will be red for a while, and then green… don’t exactly know the order :P]
6: – Turn the printer off… disconnect the paper clip…
7: – Put the cover back…
further actions: when your printer will stop printing after other 2100 pages… just repeat steps 1 to 7 [7 being the most important, obviously :P]
hope this helps… iain’t got any other useful information to provide for succeeding in this process [manka is still the MAN :P]
1. – Press and hold the “*” key.
2. – Press the “#” key and release both keys.
3. – Display should say “Enter Special Key Combo”
4. – Press and release in sequence the “1”, “2” and “3” buttons.
5. – screen says “support” R0631M
6. – Press and release the right arrow button until the display says “System Configuration Menu”.
7. – Press and release the “OK” button.
8. – Display should say “Hardware failure status”. If not there already, Arrow Key over to “Hardware failure status”,
9. – Press and release the “OK” button.
10. – Display should say “Hardware failure status: Clear. Press OK to clear”.
11. – Press and release the “OK” Button. Message changes to “Hardware failure status Cleared. Press Cancel to continue”.
12. – Press and release the “CANCEL” button as many times as necessary, so that, either the “Welcome to Photo smart Express” screen appears, or, the “Ink System Failure” screen appears. PLEASE
DO NOT TRY TO PRINT AT THIS STAGE.
13. – Using the Power Button, turn the unit OFF and unplug the power cable from back of the printer and wall outlet.
14. – Wait 30 seconds for the power to get discharged and then plug the power cable into the wall outlet first and then into the back of the printer
15. – Turn the unit on. The printer may display message “USE POWER BUTTON TO SHUTDOWN THE PRINTER” followed by “PRESS OK TO CONTINUE”. Press OK. The Printer will start the “ONE TIME INK
INITIALIZATION PROCESS”. Allow this process to complete and do not interrupt. Once the initialization process is complete, the printer will print out a Diagnostic Page.
made a bunch noise, and it didn’t print a diagnostic page